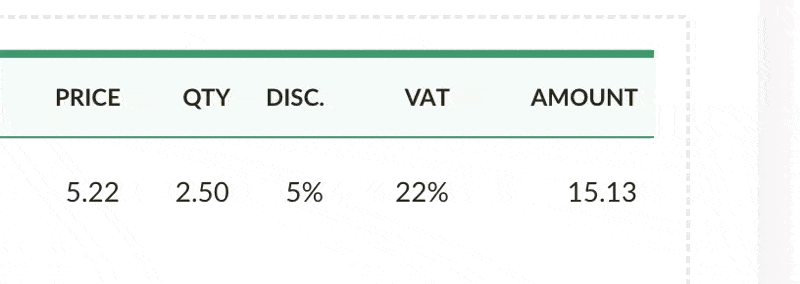Export invoices to Peppol e-invoice format
It's now possible to export invoices created in Sliptree to Peppol BIS Billing v3.0 XML format, which is widely used in Europe for e-invoicing. This allows our users to send invoices to their customers via Peppol Access Points.
How to export invoices to Peppol BIS Billing v3.0 XML format
To export an invoice, simply open an invoice, click on More Actions and select Peppol BIS Billing v3.0 XML.
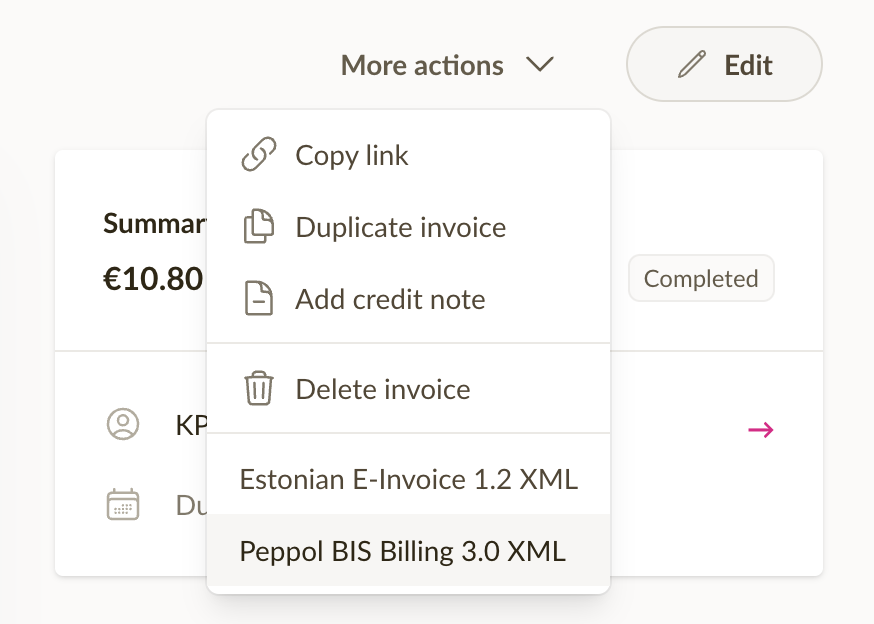
To export multiple invoices, go to the invoice list, select the date period that you want to export, click on Export and select Peppol BIS Billing v3.0 XML.
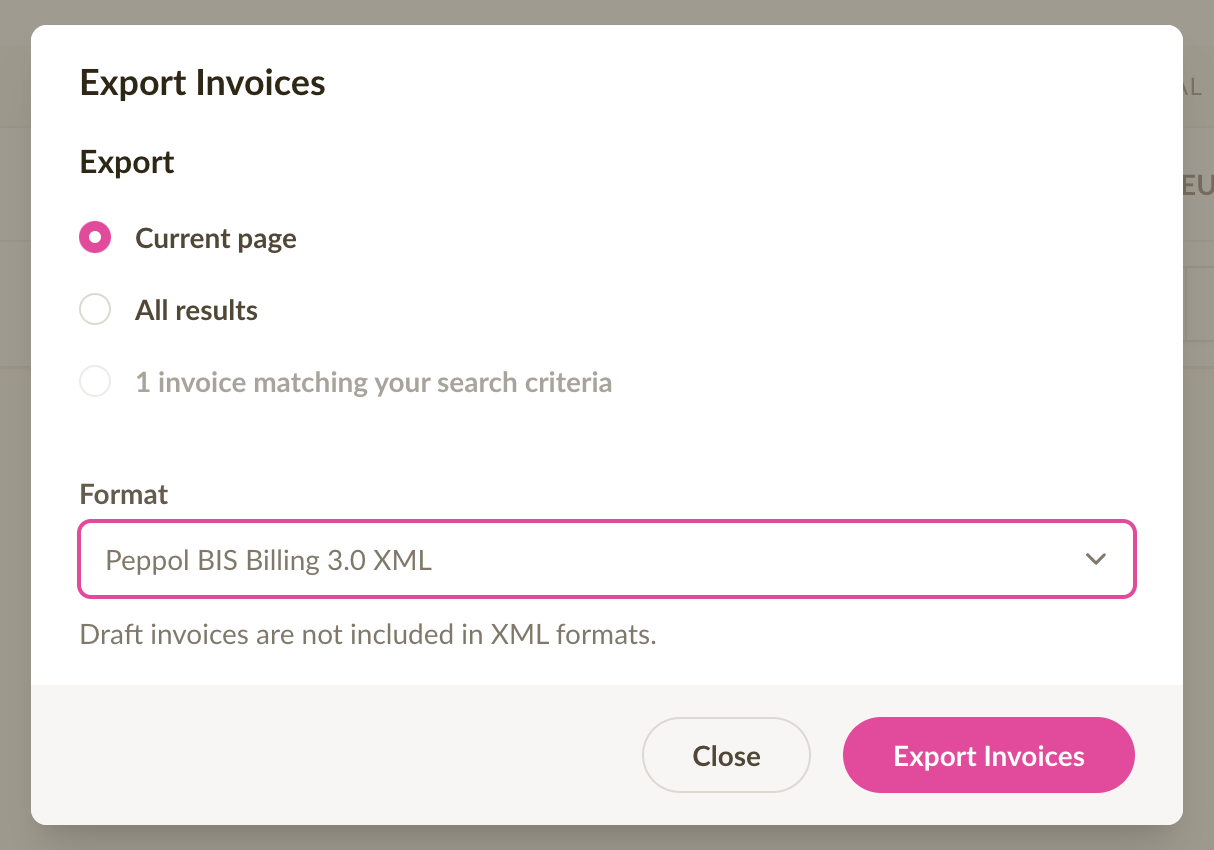
What can be done with the exported file?
The exported file can be either emailed to your customer, or sent to your customer via a Peppol Access Point. Some countries, like Latvia, provide a government portal for uploading and sending these files to your customers.
Reorder line items and mobile improvements
It's now possible to reorder line items on invoices and estimates. There are 2 ways to reorder line items.
Drag the line item form the handle to reorder
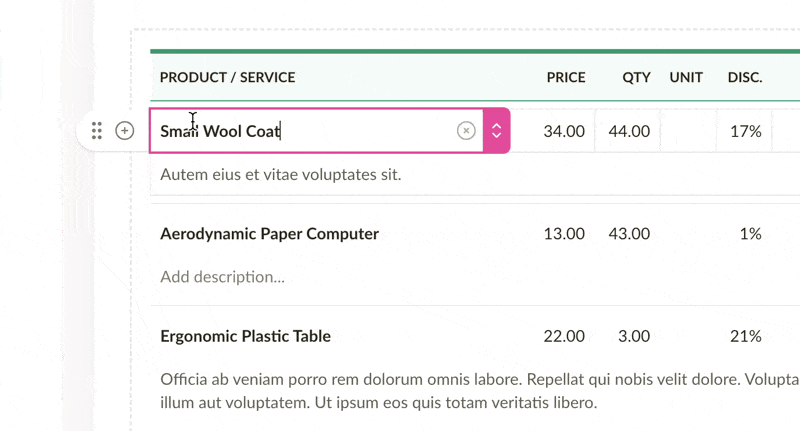
Use the menu move line item up, down, to the top, or to the bottom
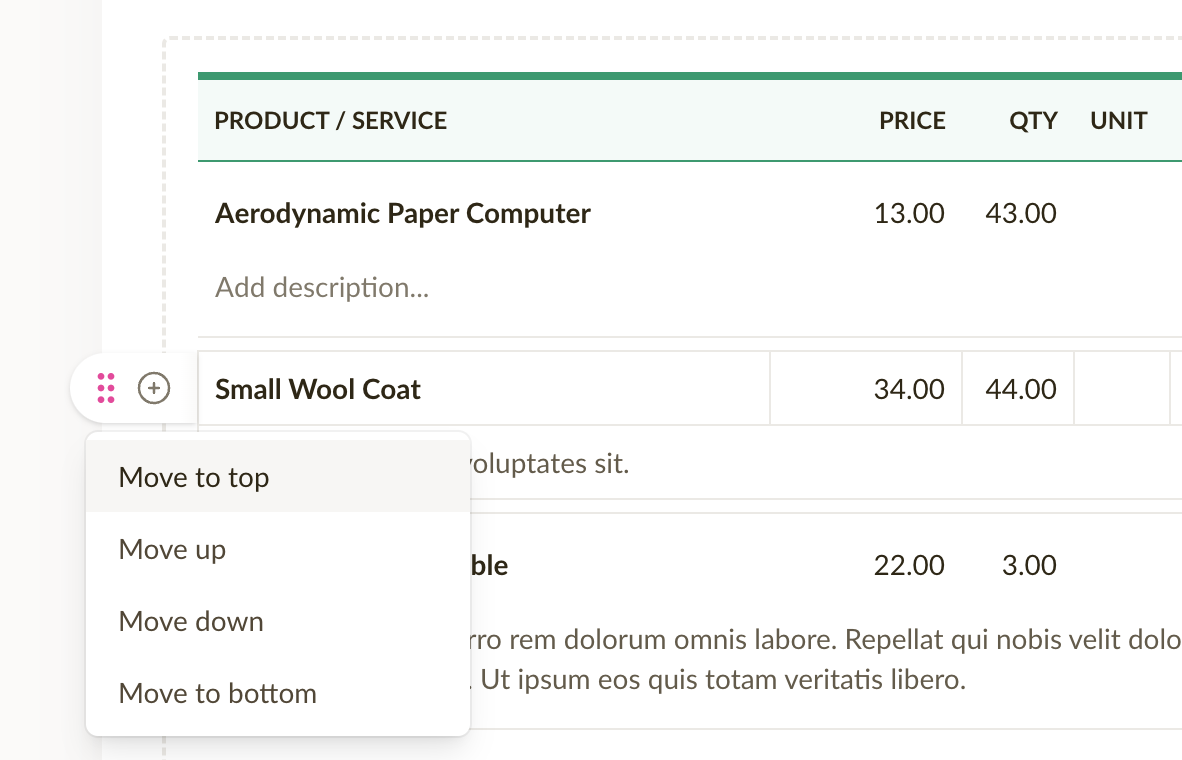
Reorder line items on mobile
We've also added a line item actions menu to the mobile version, making it easier to insert, reorder and delete line items on the go.
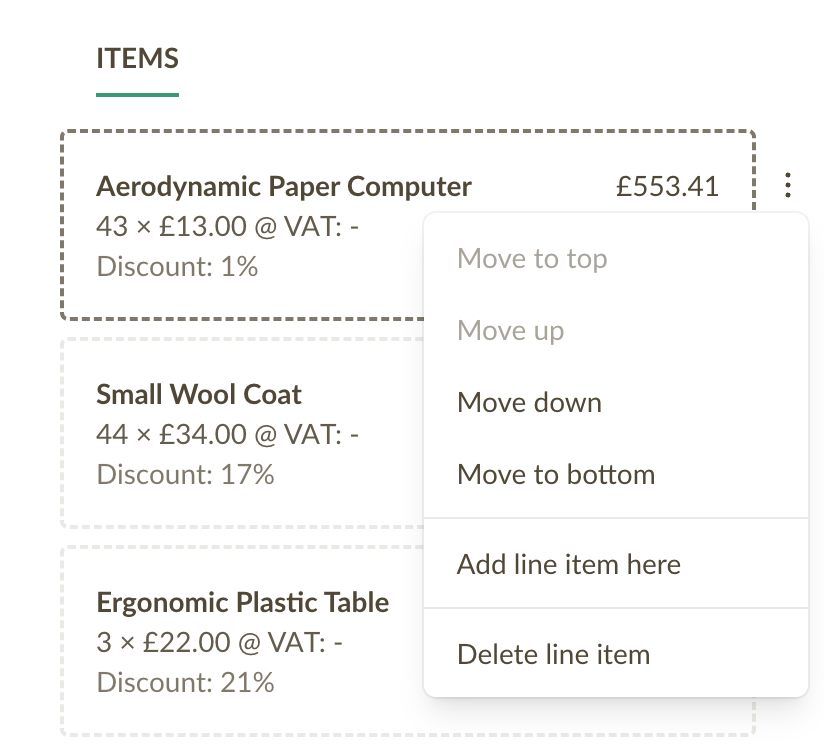
Introducing the Sales Representative role
A Sales Representative can only see their own invoices and estimates.
- Can create, edit and view their own invoices
- Can create, edit and view their own estimates
- Can create, edit and view all products
- Can create, edit and view all customers
- Cannot access company billing or settings
Email templates: send copies and attach PDFs
Today, we released an update which allows you to send a copy of each invoice to your own (or your accountant's) email - similar to like it was in the old version 🙂
Here's how it works:
- Go to company settings
- Click on Emails
- Click on the New email template button, or next to an existing template, click on the 3 dots to open the menu, and then "Edit"
- Enter up to 3 email addresses to the "Send a copy to" field
- Check or uncheck the "Attach PDF" option
- Save the template
Now, the next time you send and invoice using this template, the Bcc field will automatically be filled with this email address 🎉.
Note: each email template has its own settings for the BCC (copy) field. When using multiple different email templates for sending invoices, make sure to add the email address to each of them.
5 New languages in Sliptree
Sliptree has been fully translated into 5 more languages:
- French
- German
- Greek
- Italian
- Spanish
Selected summary period is now remembered on Dashboard
The selected date range on Dashboard for invoice summaries is now remembered. This means that when you return to the Dashboard, the date range you last selected will be pre-selected, making it easier to keep track of your business performance over time the way you like it.
View invoice totals by period
A summary of invoice totals for the currently selected period is now available in invoice lists. This summary only includes non-draft invoices, and is updated in real-time as you change the period or filter the list.
The summary makes it easier to see how much revenue you've generated in a given period, how much tax you've collected and which currencies you've been invoicing in, making it easier to file tax reports and keep track of your business performance.
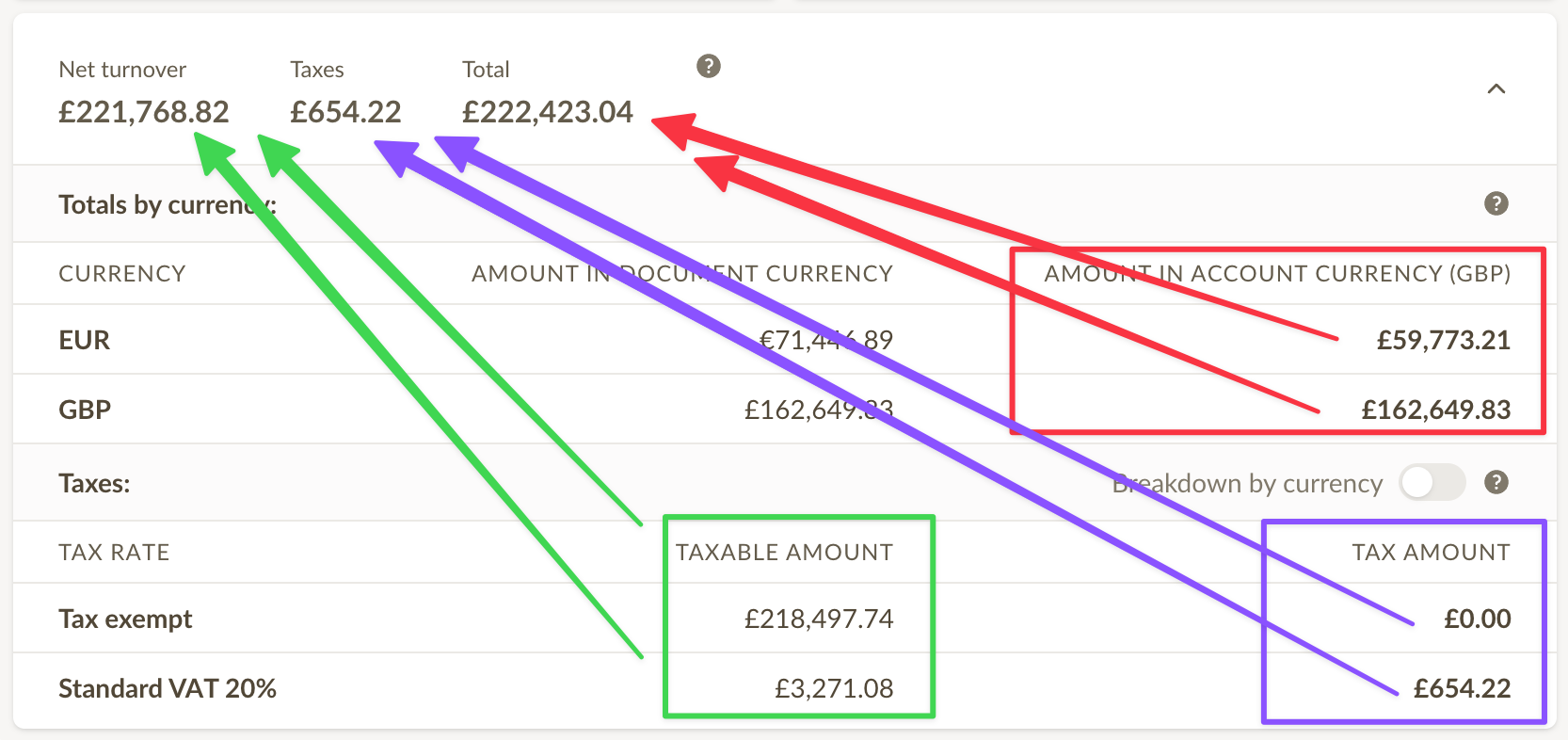
Choose how prices are displayed on invoices
Following up on our update that allows you to adjust the line item amount on invoices, we've added a new feature that lets you choose how prices are displayed on invoices.
There are 3 display modes to choose from:
- Net - both the line item unit price and line total are displayed excluding tax.
- Gross - both the line item unit price and line total are displayed including tax.
- Split - line item unit price is displayed excluding tax and line total is displayed including tax.
While accountants usually choose either the net or gross display modes, the split mode will usually feel more natural to non-accountants, as the numbers add up when reading from left to right.
The price display can be adjusted from Business Settings > Settings, under Currency, prices & products - or, alternatively clicking on Invoice Settings when creating or editing an invoice.
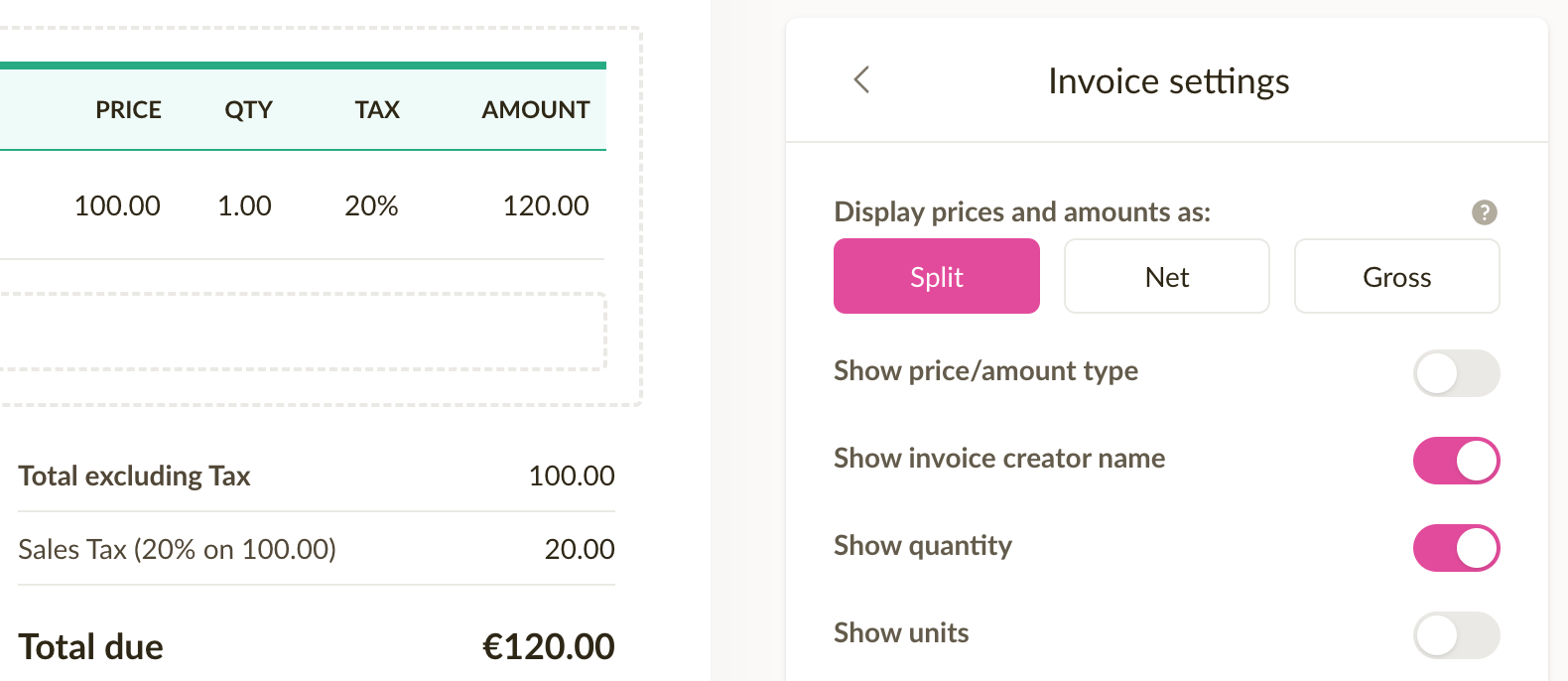
NB! This setting also affects price display on estimates.
Change invoice status quickly
It's now possible to quickly change the status of an invoice or estimate by simply clicking on the status badge, and choosing a new status. This can be done both from the invoice list, and when viewing an individual invoice.
This speeds up the process of updating the status of an invoice or estimate, and makes it easier to keep track of the status of your invoices and estimates.
When marking an invoice as paid, Sliptree will create a payment behind the scenes, using the unpaid amount and payment method from the invoice as the payment details.
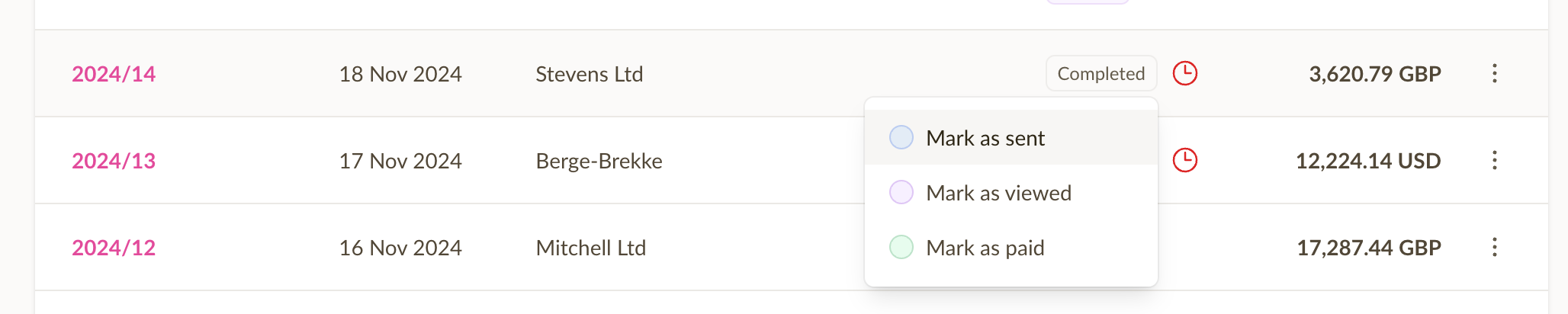
Adjust the line item amount on invoice
We've re-introduced the possibility to adjust line item amounts on invoices (and estimates). This feature was previously available in Sliptree, but did not initially make it to the new version. We've listened to your feedback and decided to bring it back.
Here's how it works: sometimes, you might need to adjust the amount of a line item on an invoice. For example, let's say the line item adds up to something like $15.13, but you'd like to give a small discount and make it exactly $15.00. Instead of trying to tweak teh discount percentage or the net price, or the quantity, simply enter 15 to the line item amount field and Sliptree will adjust the net price automatically.